I’m now rocking the Redmi Note 12 Pro, a beast of a phone, boasting a MTK Dimensity 1080 SoC, 12GB RAM, 256GB UFS 2.2, 5G, 50 MP camera and so forth. There’s a Pro+ variant for roughly the same price which sports a “better” 200 MP camera, but I like the squared-off edges of the Pro, and the 200 MP is kind of a gimmick.
The Redmi Note 12 Pro is a China-only release, which means we’re stuck with a China MIUI ROM. It still runs Android, but with Xioami’s full MIUI customisations, uses Xiaomi’s GetApps store, and has absolutely no pre-installed Google apps of any kind. Fortunately, it’s relatively simple to add basic Google services and Play Store to MIUI 13+ nowadays.
Is your bootloader unlocked?
Before we go further, it’s important to check whether your Chinese seller has unlocked the phone’s bootloader and installed some fake/pretend “Global ROM”. If you received a China ROM phone with Google Play Store already installed, then yes, you have an unlocked bootloader.
You’ll face many problems with streaming apps, banking apps, Google Pay/Wallet, and even some games if you have an unlocked bootloader. It’s important that you relock your bootloader at this stage. Unfortunately it’s not the easiest process, but there are many guides online to do it. I won’t cover the full steps here, but put simply:
- Download and install Minimal ADB and Fastboot
- Turn off your phone, then power back on by pressing Power + Volume Down simultaneously for 5 seconds
- When you see ‘Fastboot‘ on the phone screen, connect your phone to your computer
- Open Windows Update, search for additional updates & drivers, install as necessary
- Use XiaomiFirmwareUpdater.com to locate and download the latest Fastboot ROM for your phone
- Extract the archive (use 7zip for this) until you see a list of files
- Open up Minimal ADB and Fastboot and type ‘adb devices‘ to start the adb server and ensure you’re connected to your phone in Fastboot mode
- Go back to the extracted ROM folder, then find ‘flash_all‘ and double-click it
- This will wipe your phone completely and reinstall the stock China ROM
- Once the process has finished and your phone has booted up, you need to go back into Fastboot, connect to your computer, open adb, then type ‘fastboot oem lock’ to lock the bootloader
How to add Google Play to MIUI China ROM
In the past, we had to download an APK from Xiaomi’s GetApps store in order to install Google Play Services and the Play Store. Nowadays with MIUI 13 and MIUI 14 it’s far simpler:
- Go to Settings
- Scroll to Accounts & Sync at the bottom
- Tap Basic Google services and toggle this on
- Go back to Accounts & Sync
- Tap Google then sign in with your Google Account
- Go back Home, then open the Xiaomi GetApps store
- Search for ‘Play Store’ using GetApps
- Press the Install button and navigate your way through the Chinese text buttons (sorry!)
Et voila! Now that Google Play Store is installed, you might also want to use it to install Google apps for Contacts, Messages, Phone and so forth.
How to install Google Wallet or Google Pay on MIUI China ROM
Now that you’ve got Play Store installed, it’s time to install Google Wallet. It’s not tricky, but the order is trivial. Let’s dive in to the first part:
- Go to Settings and tap My Device
- Tap on All Specs
- Now tap ‘MIUI version‘ until you see a message saying you’re a developer
- Go back to Settings then scroll to Additional Settings
- Open up Developer Options
- Scroll to the bottom of Developer Options, then toggle off MIUI Optimization
What we’ve just done is enable the hidden Developer Options menu, then disabled the MIUI Optimization features. MIUI Optimization helps customise Android and MIUI in “unconventional” ways which can occasionally break some apps. In particular, it breaks the Google Wallet app installation/update process, so we need to turn it off.
Now let’s run through part 2:
- Go to Settings, then Connection & Sharing
- Under the NFC heading, find Default Wallet
- Change this to HCE Wallet or SIM Wallet
- Reboot your phone
This stops Xiaomi’s default Mi Wallet software from taking over the NFC tag and doing silly things. Now we need to actually install Google Wallet:
- Open Play Store
- Search for Google Pay and installit normally
- Go to Settings, then Connection & Sharing
- Under the NFC heading, find Contactless Payments
- Under Payment Default, choose Google Pay
- Now go back home, then open the Google Pay app normally
- You might see ‘Google Pay is currently updating so you won’t be able to access the app’
- Waita few minutes, close the app, then open it again, and it should work
- In some cases, you might need to reboot your phone, then open the app, then wait a few more minutes for it to update
Troubleshoot why Google Wallet / Google Pay is not working
I jumped through hoops trying to get Google Wallet working, and I found that the trick every time was to ensure MIUI Optimization was disabled. However if it’s still not working for you, here are some pointers.
Does your phone actually have NFC?
I’m sure you already know this, but not all devices ship with NFC. Use the Xiaomi website, Kimovil.com or GSMarena.com to find your exact phone model and ensure it has NFC. If it doesn’t, sorry, you’re out of luck; NFC is a hardware feature, and you can’t get it through software no matter how hard you try.
Install an older Google Pay app version
This got me a working Google Pay install before I realised the MIUI Optimization trick. I had to:
- Uninstall the Google Wallet app from the phone normally
- Open adb shell and then forcibly remove the app with
pm uninstall -k --user 0 com.google.android.apps.walletnfcrel
pm uninstall com.google.android.apps.walletnfcrel - Again, ensure MIUI Optimization is toggled off and you have rebooted the phone
- Download and install an older app version – I used this one
com.google.android.apps.walletnfcrel_2.138.400324015-930252496_minAPI21(nodpi)_apkmirror.com.apk - Open Google Pay normally after install and add a card
- Wait a few days before auto-updating Google Wallet from the Play Store
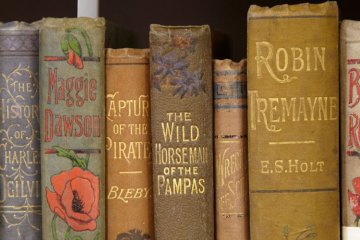

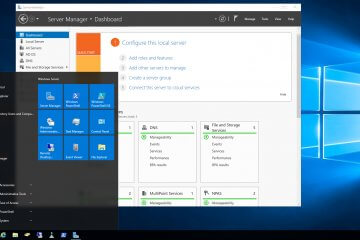
0 Comments